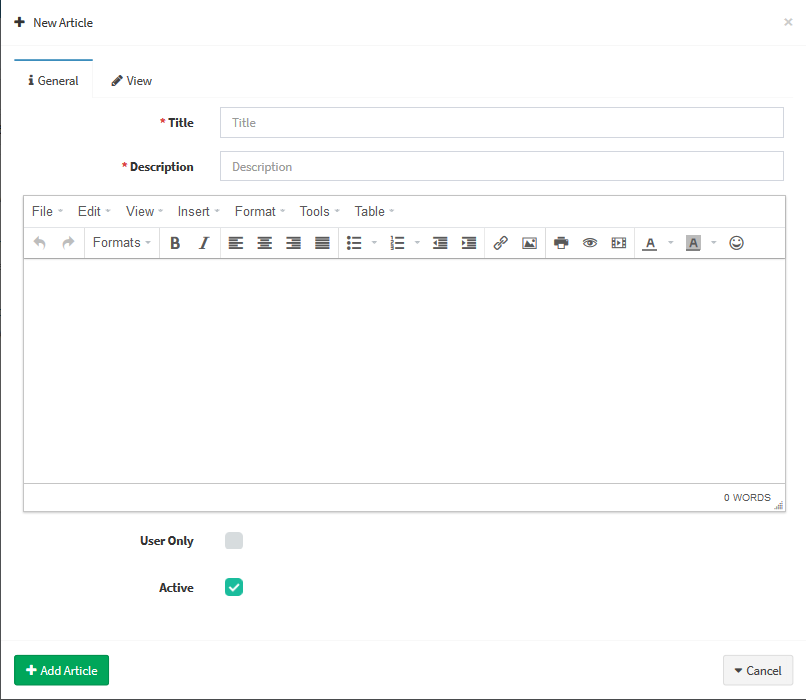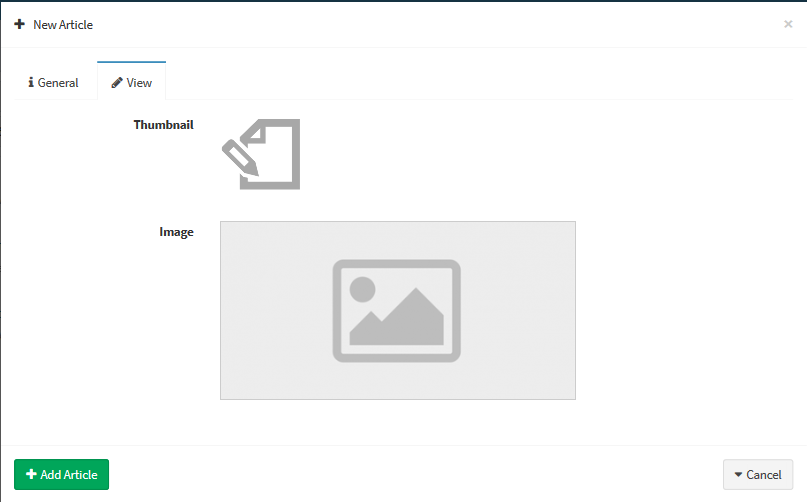Blog/Article Manager page is where to manage your blog in Real Easy Store, this page is one section, which about article browser with control buttons and article show space, let's explain each one:
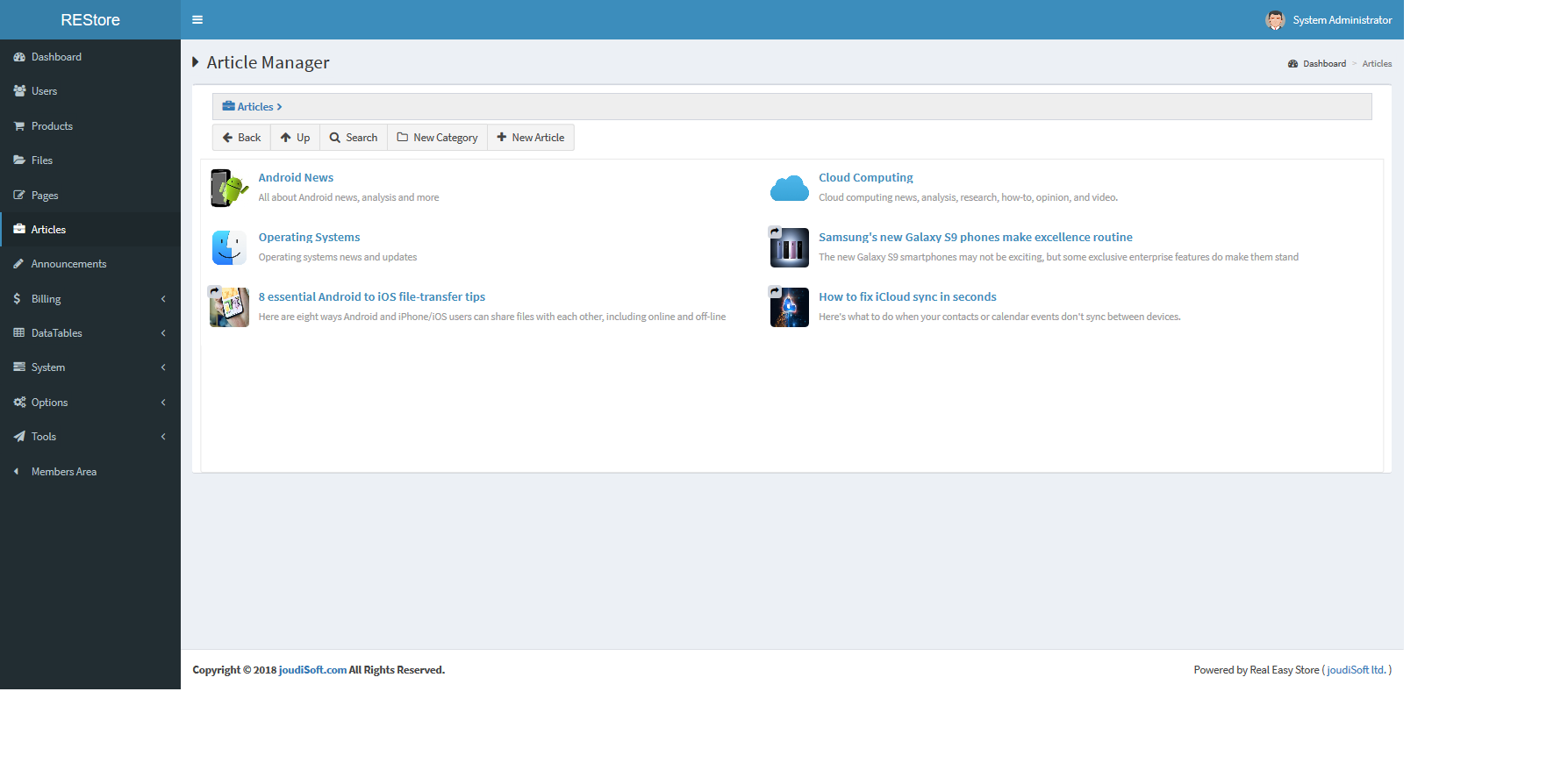
Control Buttons
Control buttons help to manage your article and move through them smoothly, which are back, up, search, new category, and new product button.
Search. Click on this button to start search in your articles, there's a modal will appear, which will be containing multiple fields.
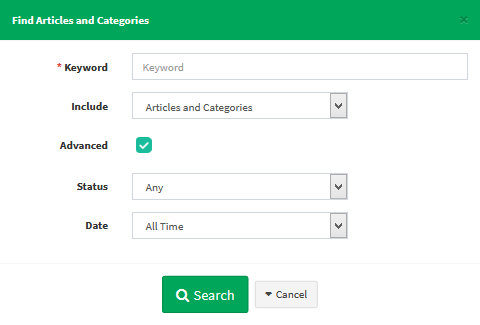
- Keyword.Add your keyword that you look for.
- Include.This is a select option, to choose where to search, products and categories, products only, or categories only, choose one of them.
- Advanced. Here an option to run advanced search, this option allow you search by status and date.
- Status. Choose products status to search in, Active, Inactive or Any.
- Date. Finally choose date to search in, choose from All Time, Last 24 Hours, Last 7 Days, Last 30 Days, or Last 6 Months.
New Category Button. You can classify articles by add related articles under a same category.Click on this button to create a new category, there's a modal will appear.
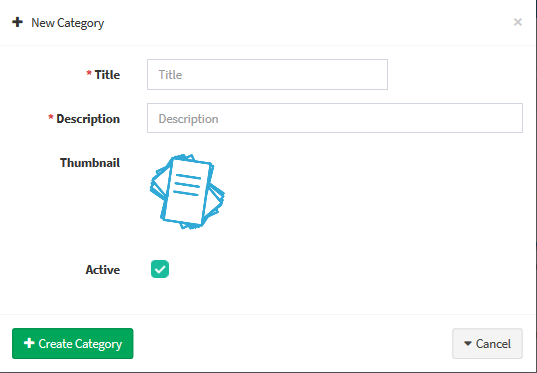
- Title. Add your new category title.
- Description. Type a brief category description to let your clients take a fast knowledge about this category.
- Thumbnail. You can upload a category thumbnail.
- Active. This is a select option, check it to set your new category status as Active, or uncheck it to set your new category status as Inactive.
Create Category Button. Click on this button after you finish filling in your new category information to create your category.
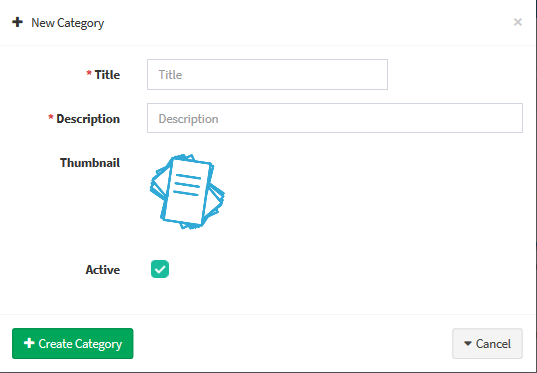
New Article Button. Click on this button to add a new article to your blog, there's a modal will appear, which will be containing two tabs, general tab and view tab.
- General Info Tab. This is the first tab in this modal, you'll find multiple fields and options in this tab, let's explain each one:
- Title. Add your new article title.
- Description. Type your new article description.
- Body. Strat typing your new article body, and you'll find all the formatting tools that you'll need in the top of the body square.
- User Only. You have this option, check it if you want to set this article status for users only.
- Active. Check this option if you want to set this article status as Active, uncheck it if you want to set this article status as Inactive.
- View Tab. This is the second tab in this modal, you'll find two fields in this tab, let's explain each one:
- Thumbnail. You can upload your new article thumbnail here, this is a small image appears beside your article.
- Image. Upload your new article Featured image, this image appears in your article.