The "Orders" page under the "Billing" menu enables you to see all of the information about all the purchases from your shop. All of your shop's transactions are available there, organized by date (by default, it is set to sort from newest to oldest).
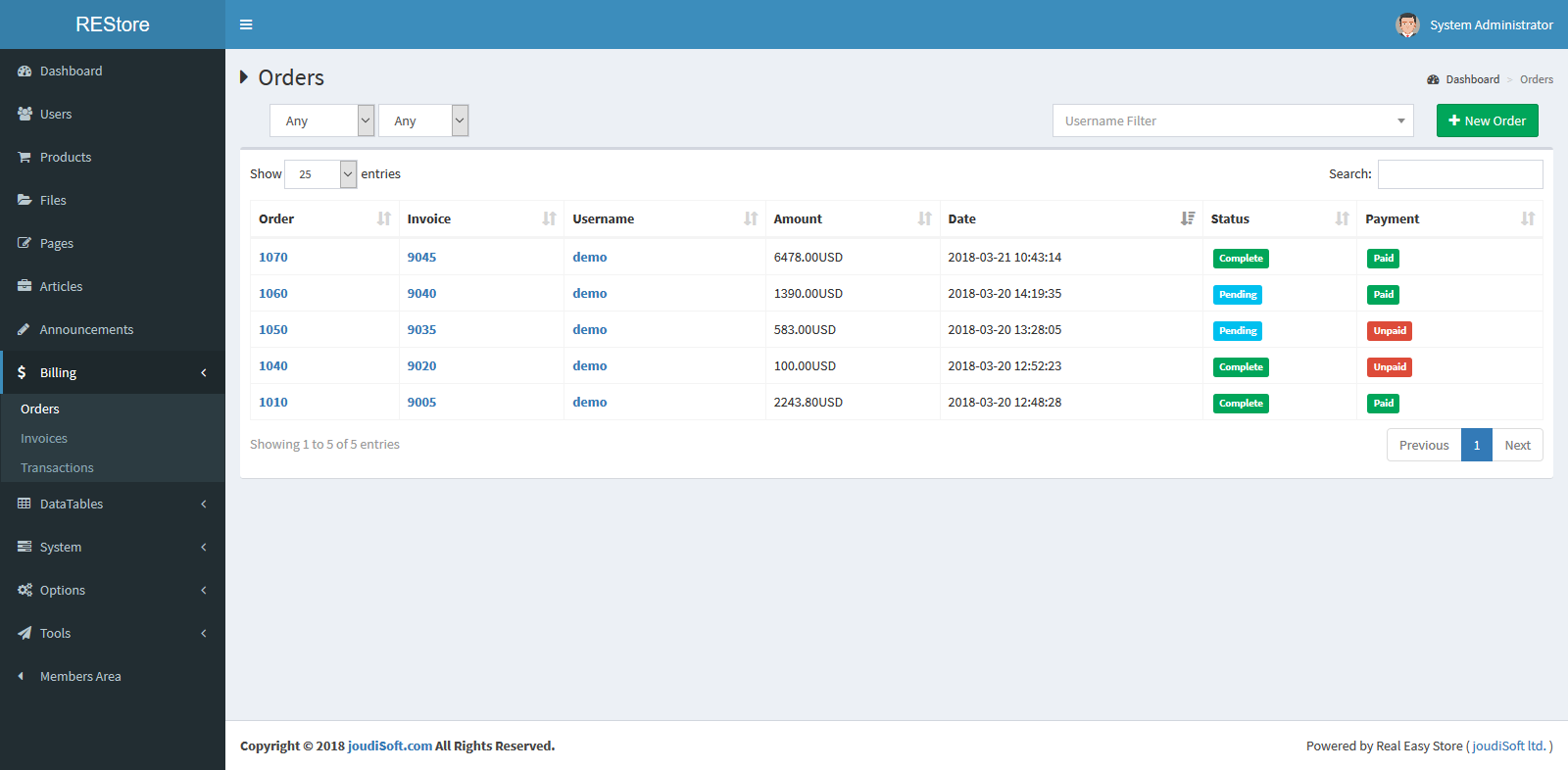
- Order. Order's number is unique for order, when you click on this number, a new window will full detail about order will appears.
- Invoice. invoice number.
- Username. Customer username.
- Amount. Total money for Order .
- Date. Order date and time.
- Status. Order's status Complete or Pending.
- Payment. Order's payment status, Paid or Unpaid.
Filters
- Complete/Pending Filter. With this filter you can filter your orders based on completing, pending orders, or any.
- Paid/Unpaid Filter. With this filter you can filter your orders based on paid, unpaid orders, or any.
- Username Filter. With this filter you can filter your orders based on customer username, choosing any of your customer .
You can search for the results and easily find the orders you're looking for by using the fields above. For instance, to identify Mr. Doe's orders, type "Doe" into search field, the result will appears.Also you can search with invoice or order number,just write number in search field and you will show result.
Creating an Order
One of the great features of Real Easy Store is the ability to create an order directly from the back office. For instance, this is tremendously useful when a customer wants to buy a product but does not succeed, and you need to take the hand and make the order while on the phone or during an e-mail conversation with the customer.
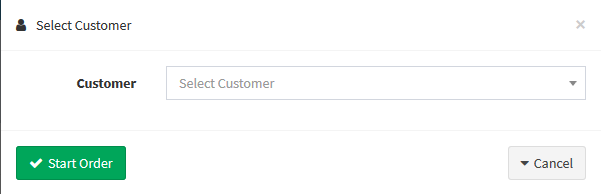
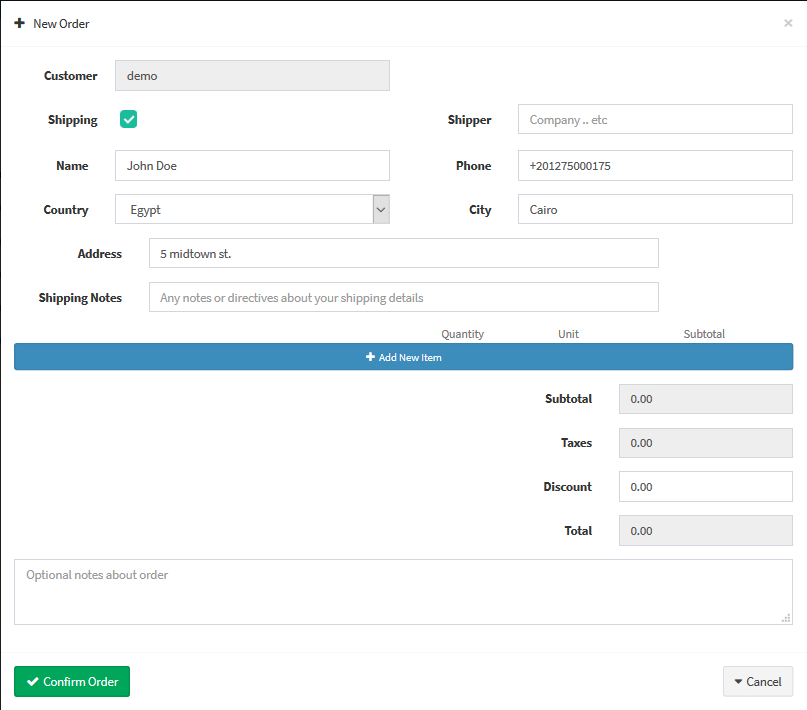
Clicking "New order" a new page with a single multi choose will be opened, labeled "Customer". When creating a new order through the back office, your first task is to associate that order with a customer.Choose from multi customer who want the order, and then click on "Start Order" button to complete order details.
- Customer. This field containing the customer username that you chose in the previous modal.
- Shipping. This is a select option, check it if you making a shippable order, uncheck it if you making an online order, when you check it, there're many fields will appear, let's explain it:
- Name. Customer name.
- Shipper. Company name.
- Phone. Customer phone number.
- Country. Choose the country for shipping.
- City. The shipping city.
- Address. The shipping full address.
- Shipping Notes. Add any notes for this order.
- Add New Item Button. You'll find this button after the shipping information, click on this button to choose any item from your website, when you click on this button there're some fields will appear to choose your item, let's explain:
- Item Type. This is an option, to choose the item type, you can choose product, file, package, or custom for custom items.
- Item Name. This is an option to choose the item name, for example, if you chose products in the item type field you'll find all of your store products in this field, choose what you want and continue.
- Quantity. Add the quantity from item.
- Unit. Automatically, the price unit will appear in this field after you chose the product.
- Subtotal. Automatically, the price subtotal (price without the taxes) will appear in this field.
- Price fields. You'll see the price fields for the items you chose in the bottom right of this modal, you will find four fields, which are, Subtotal, Taxes, Discount, and Total, all of them will automatically filled based on the items you chose except Discount Field, if you want to make a discount for this order, then add the discount amount in this field.
- Order Notes. This is a text area to add any notes about this order.
Viewing an order's details
In order to process the orders you receive, you have to view the information they contain. Click on the order's number.
The order detail sheet fills in tabs.
At the order tab is a quick summary of the order: date it has been validated, number of invoice and order, item details,total amount of money,order staus and payment paid or not.
At the shipping tab is a quick summary of the shipping operation:customer name,country,city and full address for shipping.
At the messages tab is a chat between system user and customer for this order.
Updating the order
Orders are not definitive. There are many reasons why you would need to change an order before its products are gathered, packed and sent to their new owner: one of the product is out of stock, the customer changed his or her mind, etc.
At the bottom of the "order" detail page, you can find the "Update" button, which you can edit order.
Start to edit as you need, you can edit shipping information, add item, delete item and so on. Finally click on "Update order" button, now order is updated.
delete the order
You can delete order, just click on "delete" button at the end of order information window.
