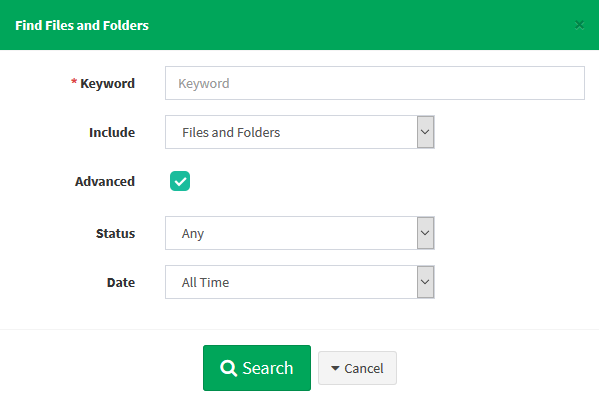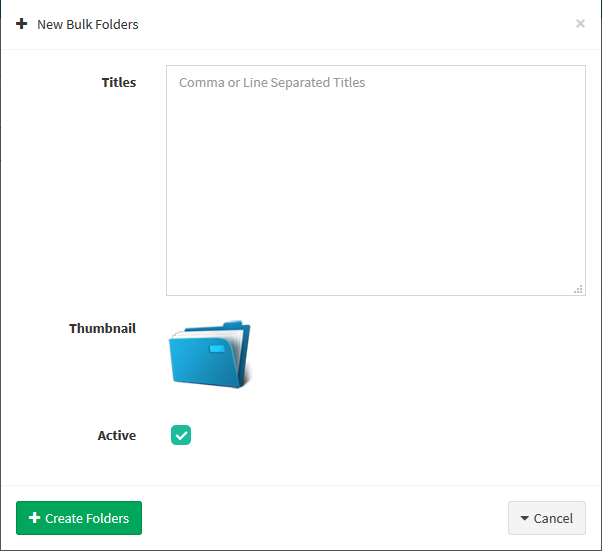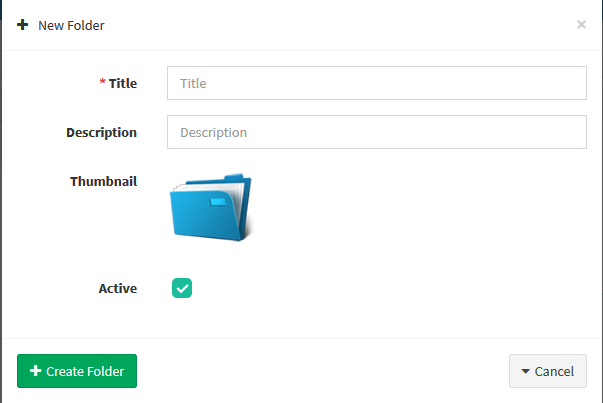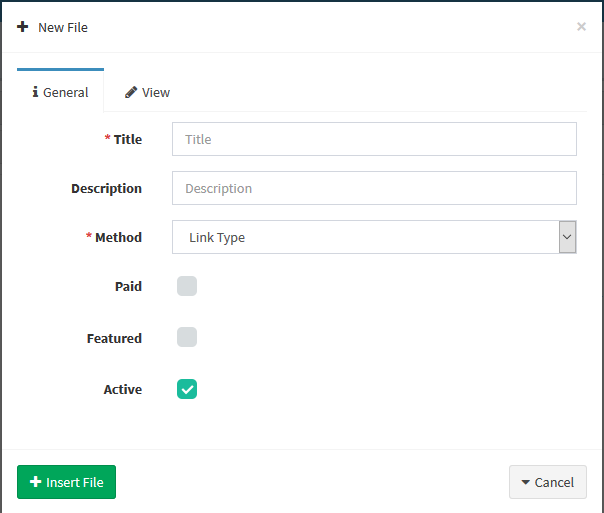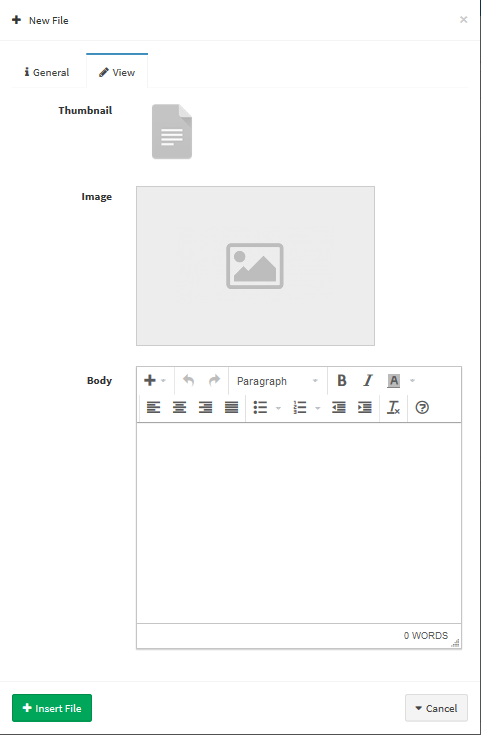Real Easy Store enables you to make some files available to your customers before their purchase.
For example, let's say you sell electronics, and you would like to urge your customers to read a document on how a product works. You can upload a document for that purpose.
Files page is where to manage, add, delete, and browse all of your website files in Real Easy Store.
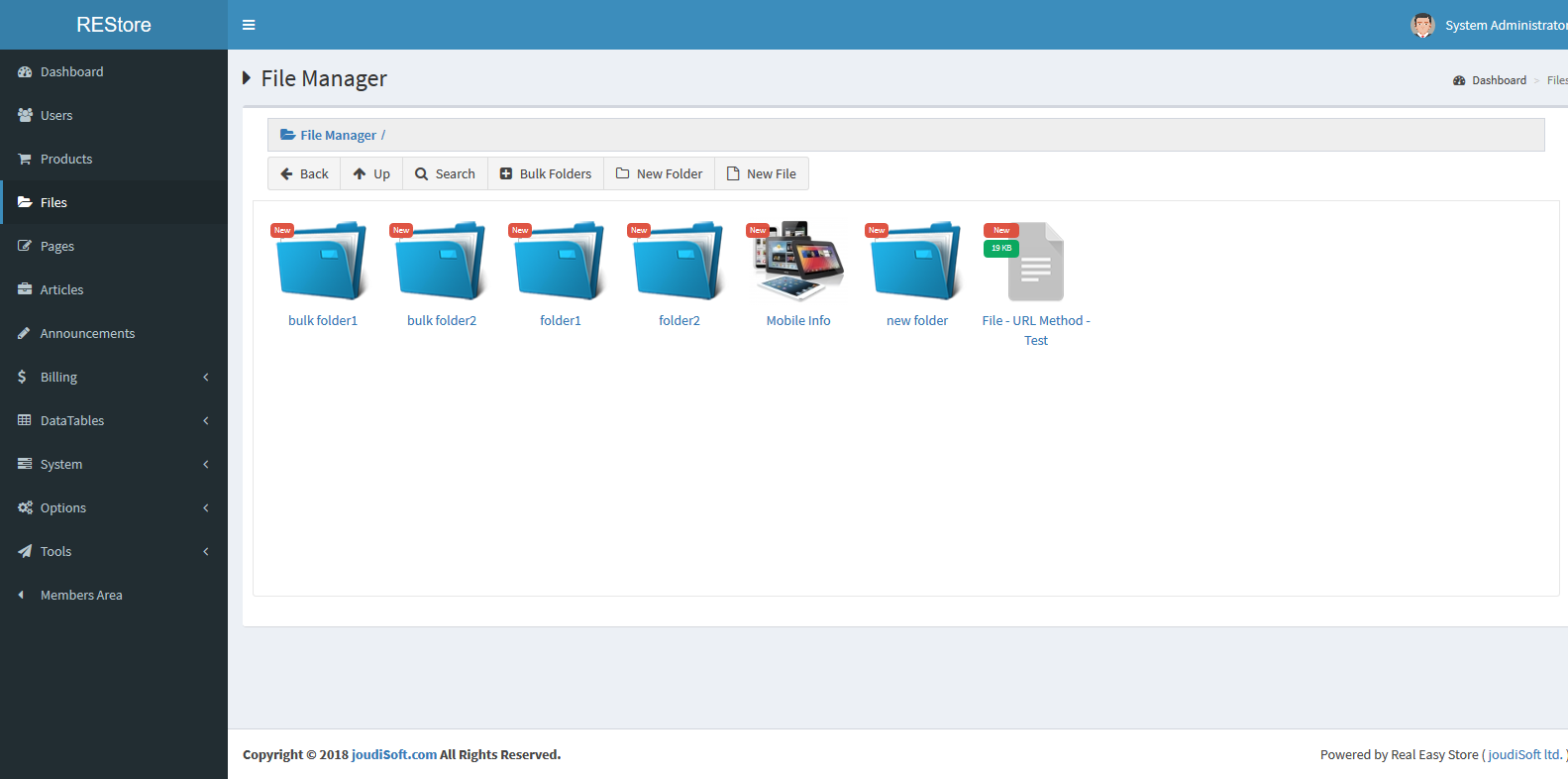
Control Buttons
Control buttons is the buttons to manage your files and move through them smoothly, which are back, up, search, bulk folders, new folder, and new file button, let's explain each button:
- Back Button. This button just like back button in the windows file explorer, when you get in and out any folders, click on back button to take you to the last step/place you're in.
- Up Button. Also this button just like up button in the windows file explorer, when you get in and out any folders, click on the up button to take you to the outer folder.
- Search Button. Click on this button to search in your files and their folders, when you click on this button there's a modal will appear, with multiple fields and choices, let's explain this modal for a better advanced search experience:
- Keyword. Add keyword that you look for.
- Include. You have an option to choose where to search, you'll find three option which are, files and folders, files only, and folders only, choose one of them.
- Advanced. Also you can run advanced search, when you click on this option, there are other options will appear, let's explain each one:
- Status. Choose files status to search in, choose from Active, Inactive or Any.
- Date. Choose files upload date to search in, choose from All Time, Last 24 Hours, Last 7 Days, Last 30 Days, or Last 6 Months.
- Search Button. After you finish, click on this button to start your search process.
- Bulk Folders Button. Click on this button to create bulk folders in on time process, when you click on this button there's a modal will appear with three fields, let's explain each one:
- Titles. Add your new folders titles, you must add your titles separated with commas or line separated.
- Thumbnail. Choose your new folders thumbnail.
- Active. Check this if you want to set your new folders status as Active, uncheck it if you want to set your new folders status as Inactive.
- Create Folders Button. After you finish filling in your new folders information, click on this button to create your new folders.
- New Folder Button. Click on this button to create new folder, when you click on this button, there's a modal will appear with four fields, let's explain each one:
- Title. Add your new folder title.
- Description. Add your new folder description.
- Thumbnail. Start uploading your new folder thumbnail.
- Active. Check this if you want to set your new folder status as Active, uncheck it if you want to set your new folder status as Inactive.
- Create Folder Button. After you finish filling in your new folder information, click on this button to create this new folder.
- New File Button. Click on this button to insert a new file to your store / download center, when you click on this button, there's a modal will appear and will be containing two tabs which are General Info tab and View tab, let's explain each tab:
- General Info Tab. This is the first tab in this modal, you'll find multiple fields and options in this tab, let's explain each one:
- Title. Add your new file title.
- Description. Add your new file description.
- Method. Choose your new file link type, you'll find multiple choices to choose from, such as, Direct URL, indirect URL, DC Link, File Upload, and Local File.
- Paid. Check this if you want to set this new file as a paid file, uncheck it if you want to set this new file as a free file, when you check this option there's a field will appear which is Price Field, this field is the field to add your new file price.
- Featured. Check this if you want to set this new file as a featured item.
- Active. This is an option, check it if you want to set this new file status as Active, uncheck it if you want to set this new file status as Inactive.
- View Tab. This is second tab in this modal, you'll find three fields in this tab, let's explain each one:
- Thumbnail. Upload your new file thumbnail.
- Image. Choose your new file image.
- Body. ASdd your new file Full description, and you'll find all the formatting tools that you'll need in the top of the body square.
- Insert File Button. After you finish filling up your new file information, click on this button to insert your new file to your store / download center.