Mail Templates define the layout, content, and formatting of automated mail messages sent from your store. There are several mail templates available in Real Easy Store such as Email Address Verification, Account Welcome Email, and Password Reset Request and so on.
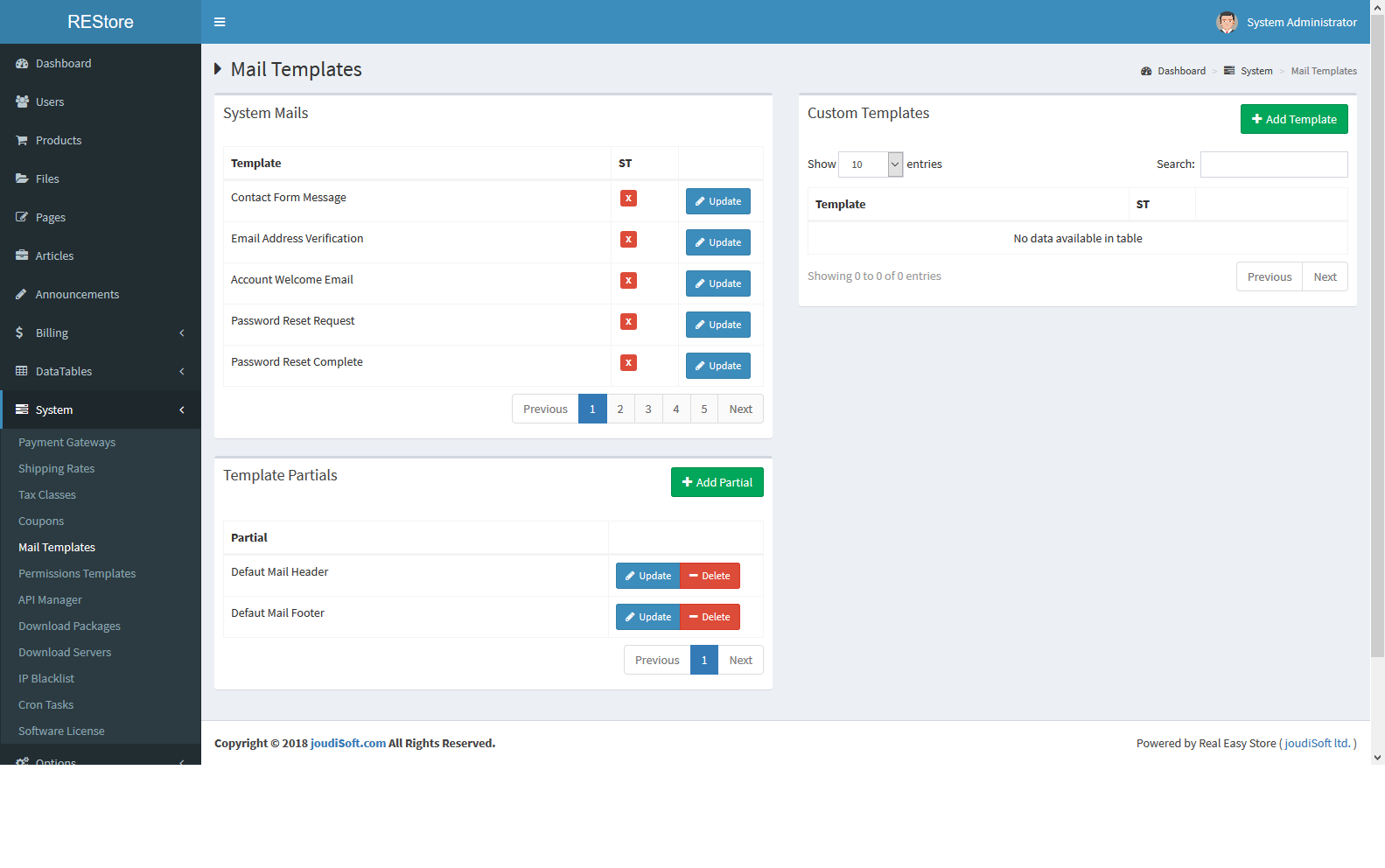
System Mails
This section will be in the top left corner in this page, you'll see three columns in this section which are Template (name), ST (status), and Update Buttons, let's explain each one:
Note: All those templates in system mails are by default in your store, you can Active or Deactive them only.
- Template. Template's name.
- ST. Template's status(Active/Inactive).
- Update Buttons. Click on this button to update any template information, when you click on this button there's a modal will appear, this modal will be containing this fields:
- Title. Type the template title.
- Subject. Type the subject title in this mail template.
- Body. Type your message body, and you'll find the formatting tools in the top of this body.
- Status. Choose the template status Active or Inactive.
- Update Template Button. The last thing in this modal is the update template button, click on this button to update the adjustments you made.
Custom Templates
This section will be in the top right corner in this page, you'll see three columns in this section which are Template (name), ST (status), and Update Buttons, let's explain each one:
Add New Template
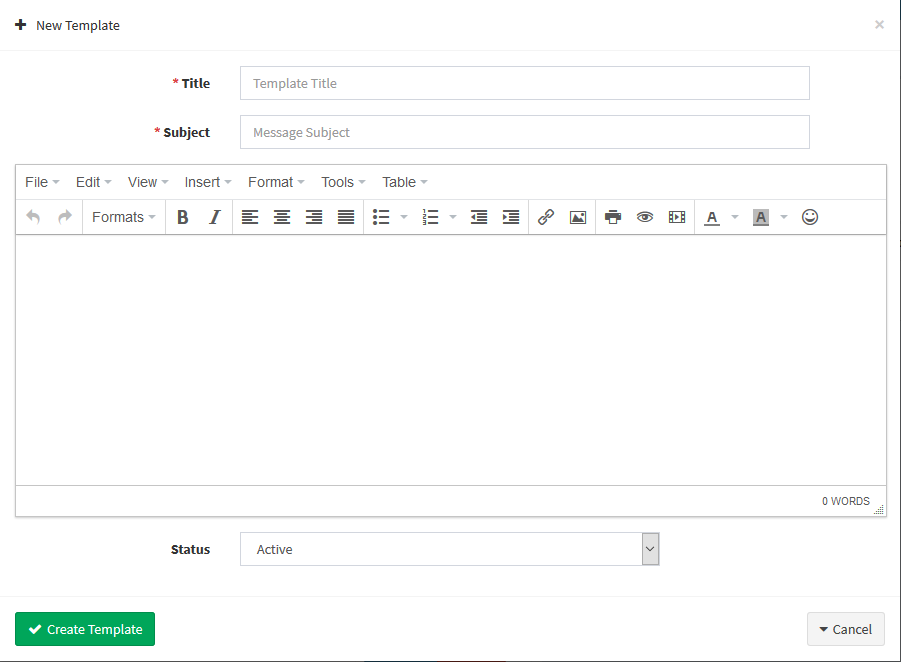
Click on this button to add a custom templates suitable for you, when you click on this button, a modal will appear, which will be exactly like the modal that appear when you click on Update Button.
Start to fill this fiels as you need.
Template Partials
You can add your template partials, like the mail footer or header, so you can add them in any Custom Templalate you add. This section will be in the bottom left corner in this page, you'll see a Button and two columns which are Partial (name), control buttons (Update, Delete), and Add Partial Button, let's explain each one:
Click on "Add partial" button to add a new partial to the template partials section, when you click on this button there's a modal will appear and will be containing tree fields which are Title, Slug and Body.
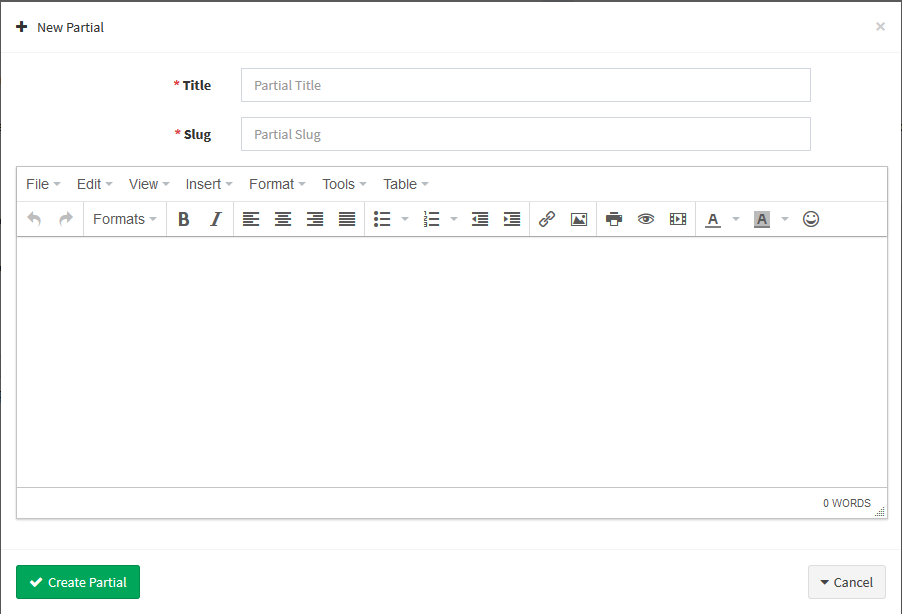
- Title. Type your partial title.
- Slug. Type your partial slug, like default_mail header.
- Body. Type your partial message body, and you'll find the formatting tools in the top of this square.
- "Create Partial" Button. Click on this button to create a new partial after fulfilling the partial information.
- Partial column. Partial's name.
- Edit Buttons. You'll see edit buttons in this column beside the partial name, which are:
- Update Button. Click on this button to update any partial information, when you click on this button there's a modal will appear exactly like the modal that appears when you click on add partial button.
- Delete Button. Click on this button to delete any partial.
